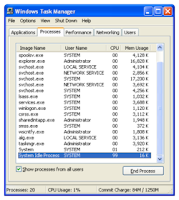Today we learn a very useful tips. Many time we see our taskmanager (
right click on taskbar > taskmanager) option is disabled. But we don’t disable
it , It disabled automatically. Then we
unable to enable the option.
unable to enable the option.
Now today we learn how to enable task manager when it disabled.
Lets Start …….
Windows Key + R
>regedit.exe > go to the following registry……
HKEY_ LOCAL_MACHINE\SOFTWARE\
Microsoft\Windows\Current Version\Policies\System |
In that key a 32 bit reg_dword value named DisableTaskMgr.
Open that > Change the value to 1 ( Disable Task
Manager ) or 0 ( Enable Task Manager )
Close the registry > reboot the computer > and after that see the
changes
Now see the task manager is re-enabled
SOMETHING ABOUT WINDOWS TASK MANAGER
Windows Task Manager
Windows Task Manager may be a task manager or system monitor application enclosed with the Microsoft Windows nongovernmental organization family of operational systems that gives restricted info regarding laptop performance and running applications, processes and mainframe usage, commit charge and memory info, network activity and statistics, logged-in users, and system services (and as typically is that the case with software system tools provided by Microsoft for Windows, third party software system is offered that fills the necessities additional completely, e.g., "Process Explorer", "Extended Task Manager", "Anvir Task Manager", "Process Hacker", and "System Explorer").[1] The Task Manager may be wont to set method priorities, processor affinity, forcibly terminate processes, and close up, restart, hibernate or sign off from Windows. Windows Task Manager was introduced with Windows nongovernmental organization four.0. Previous versions of Windows nongovernmental organization enclosed the Task List application, that had so much fewer options. The task list was capable of listing presently running processes and killing them, or making a brand new method. In Windows XP solely, a closure menu is additionally gift that permits access to Standby, Hibernate, Turn off, Restart, sign off and Switch User.
Earlier versions of Microsoft Windows (Microsoft Windows three.x, Windows 95, Windows 98) had a program called tasks to show the programs presently running. This file was dead by running the taskman.exe file from the C:\Windows directory.[2]
Launching Task Manager
Earlier versions of Microsoft Windows (Microsoft Windows three.x, Windows 95, Windows 98) had a program called tasks to show the programs presently running. This file was dead by running the taskman.exe file from the C:\Windows directory.[2]
Launching Task Manager
Task Manager on Windows XP, showing the System Idle method.
The Task Manager may be launched exploitation any of the subsequent 5 methods:
1. exploitation the context menu on the taskbar and choosing "Task Manager" (for Windows 2000/Windows XP/Windows Vista/Windows 8) or "Start Task Manager" (for Windows 7).
2. exploitation the key combination Ctrl+Shift+Esc.
3. exploitation the key combination Ctrl+Alt+Del.
4. In Windows nongovernmental organization, Windows 2000, and Windows XP (only with the Welcome Screen disabled), the key combination Ctrl+Alt+Del opens the Windows Security dialog, upon that the user will then click on "Task Manager" to start out Task Manager. In Windows visual image and Windows seven, Ctrl+Alt+Del opens a listing of choices, one among that, Task Manager, opens Task Manager. In Windows 2000, Windows XP, Windows visual image and Windows seven, pressing Ctrl+Shift+Esc directly launches Task Manager, as will Ctrl+Alt+Delete if the Welcome Screen is enabled (Windows XP only).
5. beginning "Taskmgr.exe" from a statement, user interface (located in C:\Windows\System32\taskmgr.exe) or a cutoff.
Property sheets
Applications
The Applications tab in Task Manager shows a listing of programs presently running. a group of rules determines whether or not a method seems on this tab or not. Most applications that have a taskbar entry can seem on this tab, however this can be not forever the case.
Right-clicking any of the applications within the list permits (among alternative things) change to it application, ending the appliance, and showing the method on the Processes tab that's related to the appliance.
Choosing to finish Task from the Applications tab causes a call for participation to be sent to the appliance for it to terminate. this can be completely different from what happens once finish method is chosen from the Processes tab.
Processes
The Processes tab shows a listing of all running processes on the system. This list includes services and processes from alternative accounts. before Windows XP, method names longer than fifteen characters long ar truncated. starting with Windows XP, the Delete key may be wont to terminate processes on the Processes tab.
Right-clicking a method within the list permits dynamical the priority the method has, setting processor affinity (setting that CPU(s) the method will execute on), and permits the method to be concluded. selecting to finish method causes Windows to right away kill the method. selecting to "End method Tree" causes Windows to right away kill the method, yet as all methodes directly or indirectly started by that process. not like selecting finish Task from the Applications tab, once selecting to finish method the program isn't given warning nor an opportunity to scrub up before ending. However, once a method that's running beneath a security context completely different than the one among the method that issued the decision to TerminateProcess, the employment of the KILL statement utility is needed.
By default {the method|the method}es tab shows the user account the process is running beneath, the quantity of mainframe, and therefore the quantity of memory the method is presently overwhelming. There ar more columns which will be shown by selecting choose columns... from the read menu.
1. exploitation the context menu on the taskbar and choosing "Task Manager" (for Windows 2000/Windows XP/Windows Vista/Windows 8) or "Start Task Manager" (for Windows 7).
2. exploitation the key combination Ctrl+Shift+Esc.
3. exploitation the key combination Ctrl+Alt+Del.
4. In Windows nongovernmental organization, Windows 2000, and Windows XP (only with the Welcome Screen disabled), the key combination Ctrl+Alt+Del opens the Windows Security dialog, upon that the user will then click on "Task Manager" to start out Task Manager. In Windows visual image and Windows seven, Ctrl+Alt+Del opens a listing of choices, one among that, Task Manager, opens Task Manager. In Windows 2000, Windows XP, Windows visual image and Windows seven, pressing Ctrl+Shift+Esc directly launches Task Manager, as will Ctrl+Alt+Delete if the Welcome Screen is enabled (Windows XP only).
5. beginning "Taskmgr.exe" from a statement, user interface (located in C:\Windows\System32\taskmgr.exe) or a cutoff.
Property sheets
Applications
The Applications tab in Task Manager shows a listing of programs presently running. a group of rules determines whether or not a method seems on this tab or not. Most applications that have a taskbar entry can seem on this tab, however this can be not forever the case.
Right-clicking any of the applications within the list permits (among alternative things) change to it application, ending the appliance, and showing the method on the Processes tab that's related to the appliance.
Choosing to finish Task from the Applications tab causes a call for participation to be sent to the appliance for it to terminate. this can be completely different from what happens once finish method is chosen from the Processes tab.
Processes
The Processes tab shows a listing of all running processes on the system. This list includes services and processes from alternative accounts. before Windows XP, method names longer than fifteen characters long ar truncated. starting with Windows XP, the Delete key may be wont to terminate processes on the Processes tab.
Right-clicking a method within the list permits dynamical the priority the method has, setting processor affinity (setting that CPU(s) the method will execute on), and permits the method to be concluded. selecting to finish method causes Windows to right away kill the method. selecting to "End method Tree" causes Windows to right away kill the method, yet as all methodes directly or indirectly started by that process. not like selecting finish Task from the Applications tab, once selecting to finish method the program isn't given warning nor an opportunity to scrub up before ending. However, once a method that's running beneath a security context completely different than the one among the method that issued the decision to TerminateProcess, the employment of the KILL statement utility is needed.
By default {the method|the method}es tab shows the user account the process is running beneath, the quantity of mainframe, and therefore the quantity of memory the method is presently overwhelming. There ar more columns which will be shown by selecting choose columns... from the read menu.
Performance
The performance tab shows overall statistics regarding the system's performance, most notably the quantity of mainframe usage and the way a lot of memory is being employed. A chart of recent usage for each of those values is shown. Details regarding specific areas of memory are shown.
There is associate choice to break the mainframe usage graph into 2 sections; kernel mode time and user mode time. several device drivers, and core components of the OS run in kernel mode, whereas user applications run in user mode. this selection may be turned on by selecting Show kernel times from the read menu. once this selection is turned on the mainframe usage graph can show a inexperienced and a red space. The red space is that the quantity of your time spent in kernel mode, and therefore the inexperienced space shows the quantity of your time spent in user mode.
There is associate choice to break the mainframe usage graph into 2 sections; kernel mode time and user mode time. several device drivers, and core components of the OS run in kernel mode, whereas user applications run in user mode. this selection may be turned on by selecting Show kernel times from the read menu. once this selection is turned on the mainframe usage graph can show a inexperienced and a red space. The red space is that the quantity of your time spent in kernel mode, and therefore the inexperienced space shows the quantity of your time spent in user mode.
Networking
The Networking tab, introduced in Windows XP, shows statistics with reference to every of the network adapters gift within the laptop. By default the adapter name, share of network utilization, link speed and state of the network adapter ar shown, beside a chart of recent activity. additional choices may be shown by selecting choose columns... from the read menu.
Users
The Users tab, conjointly introduced in Windows XP, shows all users that presently have a session on the pc. On server computers, there could also be many users connected to the pc exploitation Terminal Services. As of Windows XP, there might also be multiple users logged onto the pc at just one occasion exploitation the quick User change feature. Users may be disconnected or logged far from this tab.
Users
The Users tab, conjointly introduced in Windows XP, shows all users that presently have a session on the pc. On server computers, there could also be many users connected to the pc exploitation Terminal Services. As of Windows XP, there might also be multiple users logged onto the pc at just one occasion exploitation the quick User change feature. Users may be disconnected or logged far from this tab.
Update Interval
The update interval may be set to High (0.5 s), traditional (2 s), Low (4 s), or Paused. Once modified in Windows XP, the default update rate of 1 s will solely be reset by redaction the written account binary information in HKEY_CURRENT_USER\Software\Microsoft\Windows NT\CurrentVersion\TaskManager\Preferences. The interval is hold on in Milliseconds at offset 04, "e8 03" sets it to 1000 ms.
Terminology
Terminology
Applications tab
• Task manager defines Application or Task as a window closely-held by a particular thread. Not all windows ar shown during this read. for instance, modal dialogs (windows that there's not a separate thread) don't seem. this can be why several dialogs and error messages don't seem to be shown. The term Task utilized in the primary column may be confusing, as there's no inherent idea of Tasks on Windows OS, except those designed within the Task hardware to run sporadically.
• The standing column shows the standing of the thread that owns a window, in terms of windows message process. once the standing of associate application seems as Running this means that the thread is tuned in to windows messages. once the standing seems as Not Responding it means the thread isn't, at the instant, tuned in to windowing messages. It may well be waiting (sometimes observed as "blocked") for alternative events like I/O requests, or death penalty compute-bound code.
• The standing column shows the standing of the thread that owns a window, in terms of windows message process. once the standing of associate application seems as Running this means that the thread is tuned in to windows messages. once the standing seems as Not Responding it means the thread isn't, at the instant, tuned in to windowing messages. It may well be waiting (sometimes observed as "blocked") for alternative events like I/O requests, or death penalty compute-bound code.
Processes tab
• The letter of the alphabet Usage column on the Processes shows the processes' operating set.
• The VM Size column (not shown by default) isn't the quantity of computer memory employed by the process; it's truly the process's non-public bytes.
• The mainframe column displays % of mainframe loading, it's calculated by trimming the mainframe consumption to suit in an exceedingly two-digit rounded format. A method overwhelming zero.9% of mainframe are going to be reportable as 00 within the Task Manager.
• The System Idle method is that the initial method that's created once Windows is loaded, and it forever encompasses a method ID of zero. there's one thread within the System Idle method for every mainframe within the system. once the mainframe has no alternative work to try and do, the Windows hardware selects the CPU's corresponding idle thread for execution. The accumulated {cpu|central methoding unit|CPU|C.P.U.|central processor|processor|mainframe|electronic equipment|hardware|computer hardware} time of this process thus shows the entire mainframe time that has not been used. In early versions of Windows nongovernmental organization the idle threads were short idle loops consisting primarily of a "halt" instruction; in later Windows versions, the idle threads invoke additional subtle ways of mainframe power management.
The layout may be designed by the user by choosing "View" then "Select Columns..." from the menu. Up to thirty completely different columns (depending on the version of Windows) may be designated for show together with numerous memory and I/O choices and therefore the variety of handles and threads in use.
Performance tab
• Interrupts and DPC time ar shown on the mainframe graph, which can result in the confusing scenario wherever the Performance tab shows important mainframe usage, whereas the Processes tab shows the system is totally idle.
• Prior to Windows visual image, the second graph was named PF Usage and Page File Usage History, once really it painted Commit Charge and Commit Charge History.
• Windows Memory Manager optimizes physical memory to attain best performance by implementing a shared memory mechanism. Mapped files like DLLs employed by multiple processes ar instantiated one single time in physical memory, and so shared across all referring processes. As memory consumption is accounted separately for every method, the entire of all method operating sets can unremarkably be larger than the particular total memory being employed.
Tiny footprint mode
Task Manager has associate alternate interface with none menu choices or tabs. this can be referred to as the small Footprint mode. Double-clicking on any empty house besides the information and/or menus changes Task Manager into this mode; double-clicking within the border switches it back.
Tiny Footprint mode shows the information of the tab designated once little Footprint mode is entered. In some versions of Windows, the keyboard shortcuts Ctrl+Tab, Ctrl+Shift+Tab or Ctrl+PageUp/PageDown could also be wont to cycle through the small Footprint read for every tab commonly visible outside of this mode. little Footprint mode doesn't show the memory usage graph if the tab designated is Performance.
Security problems
Task Manager may be a common target of laptop viruses and alternative types of malware; generally malware can shut the Task Manager as shortly because it is started, therefore on hide itself from users. Variants of the Zotob and Spybot worms have used this system, for instance.[7] exploitation cluster Policy, it's doable to disable the Task Manager. many sorts of malware conjointly modify this policy setting within the written account. Rootkits will forestall themselves from obtaining listed within the Task Manager, thereby preventing their detection and termination exploitation it.
Tasks beneath Windows 9x
This section doesn't cite any references or sources. Please facilitate improve this section by adding citations to reliable sources. Unsourced material could also be challenged and removed. (May 2011)
A Close Program panel comes up once Ctrl+Alt+Del is ironed in Windows 9x. Also, in Windows 9x, there's a program referred to as Tasks (TASKMAN.EXE) placed within the Windows directory. TASKMAN.EXE is rudimentary and has fewer options. The System Monitor utility in Windows 9x contains method and network observation practicality just like that of the Windows Task Manager. (Also, Tasks program is named by clicking double on desktop if adventurer method is down.)
Windows visual image changes
Windows Task Manager has been updated in Windows visual image with new options, including:
• A "Services" tab to look at and/or modify presently running services and begin and stop any service yet as enable/disable the UAC file and written account virtualization of a method.
• New "Image Path Name" and "Command Line", and "Description" columns within the Processes tab. These show the total name and path of the viable image running in an exceedingly method, any statement parameters that were provided, and therefore the image file's "Description" property.
• New columns showing DEP standing and virtualization standing. Virtualization standing refers to UAC virtualization, beneath that file and written account references to bound system locations are going to be mutely redirected to user-specific areas.
• By right-clicking on any method, it's doable to directly open the Properties of {the method|the method}'s viable image file or of the directory (folder) containing the process.
• The Task Manager has conjointly been created less liable to attack from remote sources or viruses because it should be operational beneath body rights to hold out bound tasks, like work off alternative connected users or causation messages. The user should get in the "Processes" tab and click on "Show processes from alternative users" so as to verify body rights and unlock these privileges. Showing processes from all users needs all users together with directors to just accept a UAC prompt, unless UAC is disabled. If the user isn't associate administrator, they have to enter a word for associate administrator account once prompted to proceed, unless UAC is disabled, within which case the elevation doesn't occur.
• By right-clicking on any running method, it's doable to form a dump. This feature may be helpful if associate application or a method isn't responding, in order that the dump file may be opened in an exceedingly program to urge additional info.
• The closure menu containing Standby, Hibernate, Turn off, Restart, sign off and Switch User has been removed.
• The Performance tab shows the system period of time.
Windows eight changes
A compilation of pictures of various components of taskmgr.exe enclosed in Windows eight (TOC within the bottom-right)
In Windows eight, Windows Task Manager has been overhauled and therefore the following changes were made:
• The tabs ar hidden by default. This read solely shows applications and their associated processes.
• Resource utilization within the Processes tab is shown with numerous reminder yellow, with darker color representing heavier use.
• The Performance tab is split into mainframe, memory, disk, ethernet, and wireless network (if applicable) sections. There ar overall graphs for every, and clicking on one reaches details for that specific resource.
o The mainframe tab not displays individual graphs for each logical processor on the system by default. It currently will show information for every NUMA node.
o The mainframe tab currently shows straightforward percentages on heat-mapping tiles to display utilization for systems with several (64 or additional, up to 640) logical processors.[8] the colour used for these heat maps is blue, with darker color once more indicating heavier utilization.
o Hovering the pointer over any logical processor's information currently shows the NUMA node of that processor and its ID.
• A new Startup tab has been other that lists running startup applications.
• The Processes tab currently lists application names, application standing, and overall usage information for mainframe, memory, hard disk, and network resources for every method.
o The application standing may be modified to suspended.
o The traditional method info found within the older Task Manager may be found within the new Details tab.
• The VM Size column (not shown by default) isn't the quantity of computer memory employed by the process; it's truly the process's non-public bytes.
• The mainframe column displays % of mainframe loading, it's calculated by trimming the mainframe consumption to suit in an exceedingly two-digit rounded format. A method overwhelming zero.9% of mainframe are going to be reportable as 00 within the Task Manager.
• The System Idle method is that the initial method that's created once Windows is loaded, and it forever encompasses a method ID of zero. there's one thread within the System Idle method for every mainframe within the system. once the mainframe has no alternative work to try and do, the Windows hardware selects the CPU's corresponding idle thread for execution. The accumulated {cpu|central methoding unit|CPU|C.P.U.|central processor|processor|mainframe|electronic equipment|hardware|computer hardware} time of this process thus shows the entire mainframe time that has not been used. In early versions of Windows nongovernmental organization the idle threads were short idle loops consisting primarily of a "halt" instruction; in later Windows versions, the idle threads invoke additional subtle ways of mainframe power management.
The layout may be designed by the user by choosing "View" then "Select Columns..." from the menu. Up to thirty completely different columns (depending on the version of Windows) may be designated for show together with numerous memory and I/O choices and therefore the variety of handles and threads in use.
Performance tab
• Interrupts and DPC time ar shown on the mainframe graph, which can result in the confusing scenario wherever the Performance tab shows important mainframe usage, whereas the Processes tab shows the system is totally idle.
• Prior to Windows visual image, the second graph was named PF Usage and Page File Usage History, once really it painted Commit Charge and Commit Charge History.
• Windows Memory Manager optimizes physical memory to attain best performance by implementing a shared memory mechanism. Mapped files like DLLs employed by multiple processes ar instantiated one single time in physical memory, and so shared across all referring processes. As memory consumption is accounted separately for every method, the entire of all method operating sets can unremarkably be larger than the particular total memory being employed.
Tiny footprint mode
Task Manager has associate alternate interface with none menu choices or tabs. this can be referred to as the small Footprint mode. Double-clicking on any empty house besides the information and/or menus changes Task Manager into this mode; double-clicking within the border switches it back.
Tiny Footprint mode shows the information of the tab designated once little Footprint mode is entered. In some versions of Windows, the keyboard shortcuts Ctrl+Tab, Ctrl+Shift+Tab or Ctrl+PageUp/PageDown could also be wont to cycle through the small Footprint read for every tab commonly visible outside of this mode. little Footprint mode doesn't show the memory usage graph if the tab designated is Performance.
Security problems
Task Manager may be a common target of laptop viruses and alternative types of malware; generally malware can shut the Task Manager as shortly because it is started, therefore on hide itself from users. Variants of the Zotob and Spybot worms have used this system, for instance.[7] exploitation cluster Policy, it's doable to disable the Task Manager. many sorts of malware conjointly modify this policy setting within the written account. Rootkits will forestall themselves from obtaining listed within the Task Manager, thereby preventing their detection and termination exploitation it.
Tasks beneath Windows 9x
This section doesn't cite any references or sources. Please facilitate improve this section by adding citations to reliable sources. Unsourced material could also be challenged and removed. (May 2011)
A Close Program panel comes up once Ctrl+Alt+Del is ironed in Windows 9x. Also, in Windows 9x, there's a program referred to as Tasks (TASKMAN.EXE) placed within the Windows directory. TASKMAN.EXE is rudimentary and has fewer options. The System Monitor utility in Windows 9x contains method and network observation practicality just like that of the Windows Task Manager. (Also, Tasks program is named by clicking double on desktop if adventurer method is down.)
Windows visual image changes
Windows Task Manager has been updated in Windows visual image with new options, including:
• A "Services" tab to look at and/or modify presently running services and begin and stop any service yet as enable/disable the UAC file and written account virtualization of a method.
• New "Image Path Name" and "Command Line", and "Description" columns within the Processes tab. These show the total name and path of the viable image running in an exceedingly method, any statement parameters that were provided, and therefore the image file's "Description" property.
• New columns showing DEP standing and virtualization standing. Virtualization standing refers to UAC virtualization, beneath that file and written account references to bound system locations are going to be mutely redirected to user-specific areas.
• By right-clicking on any method, it's doable to directly open the Properties of {the method|the method}'s viable image file or of the directory (folder) containing the process.
• The Task Manager has conjointly been created less liable to attack from remote sources or viruses because it should be operational beneath body rights to hold out bound tasks, like work off alternative connected users or causation messages. The user should get in the "Processes" tab and click on "Show processes from alternative users" so as to verify body rights and unlock these privileges. Showing processes from all users needs all users together with directors to just accept a UAC prompt, unless UAC is disabled. If the user isn't associate administrator, they have to enter a word for associate administrator account once prompted to proceed, unless UAC is disabled, within which case the elevation doesn't occur.
• By right-clicking on any running method, it's doable to form a dump. This feature may be helpful if associate application or a method isn't responding, in order that the dump file may be opened in an exceedingly program to urge additional info.
• The closure menu containing Standby, Hibernate, Turn off, Restart, sign off and Switch User has been removed.
• The Performance tab shows the system period of time.
Windows eight changes
A compilation of pictures of various components of taskmgr.exe enclosed in Windows eight (TOC within the bottom-right)
In Windows eight, Windows Task Manager has been overhauled and therefore the following changes were made:
• The tabs ar hidden by default. This read solely shows applications and their associated processes.
• Resource utilization within the Processes tab is shown with numerous reminder yellow, with darker color representing heavier use.
• The Performance tab is split into mainframe, memory, disk, ethernet, and wireless network (if applicable) sections. There ar overall graphs for every, and clicking on one reaches details for that specific resource.
o The mainframe tab not displays individual graphs for each logical processor on the system by default. It currently will show information for every NUMA node.
o The mainframe tab currently shows straightforward percentages on heat-mapping tiles to display utilization for systems with several (64 or additional, up to 640) logical processors.[8] the colour used for these heat maps is blue, with darker color once more indicating heavier utilization.
o Hovering the pointer over any logical processor's information currently shows the NUMA node of that processor and its ID.
• A new Startup tab has been other that lists running startup applications.
• The Processes tab currently lists application names, application standing, and overall usage information for mainframe, memory, hard disk, and network resources for every method.
o The application standing may be modified to suspended.
o The traditional method info found within the older Task Manager may be found within the new Details tab.
Share & Enjoy